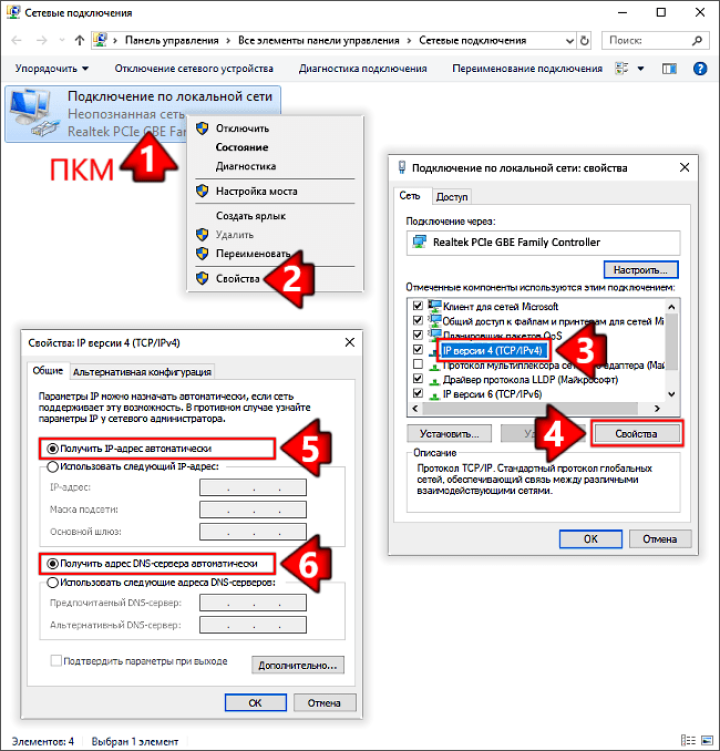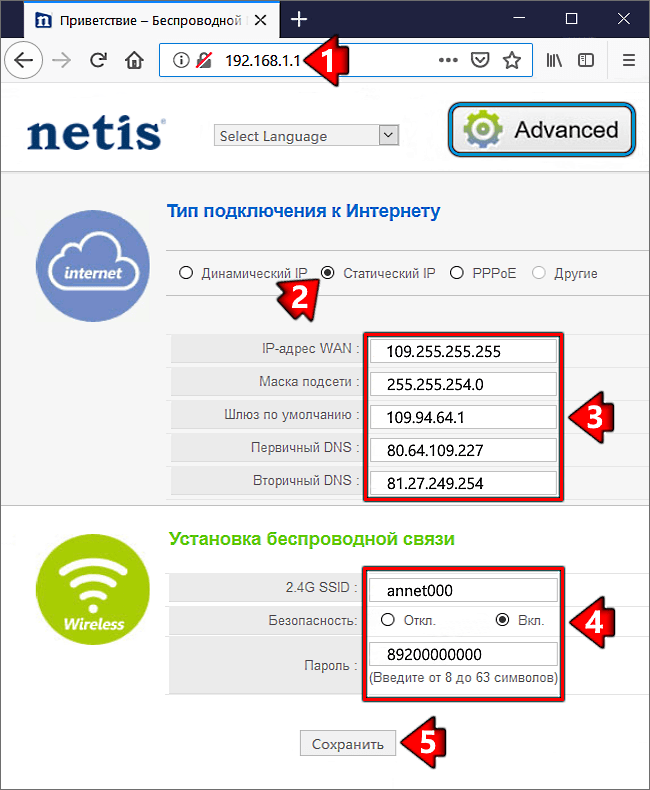Содержание
Настройка домашнего роутера для работы в сети «Аннет»
Для настройки домашнего роутера 1) необходимо выполнить несколько простых шагов:
- Произвести физическое подключение роутера к сети Тверского интернет-провайдера «Аннет» и к компьютеру 2), отдельным сетевым кабелем;
- Настроить компьютер на работу с роутером;
- Настроить интернет-соединение на роутере.
Любой роутер с завода, комплектуется сетевым кабелем, блоком питания и инструкцией. Принцип подключения и настройки любого роутера одинаков, независимо от модели или производителя. В нашей статье описание настройки будет на примере подключения классического домашнего роутера Netis WF2419E.
Обратите внимание: Данная инструкция применима при условии подключения сетевого интернет-кабеля провайдера к роутеру (маршрутизатору). При подключении кабеля провайдера напрямую к компьютеру следует воспользоваться другой инструкцией.
Физическое подключение роутера и компьютера
Для начала необходимо выполнить все основные проводные подключения по схеме представленной на рисунке ниже:
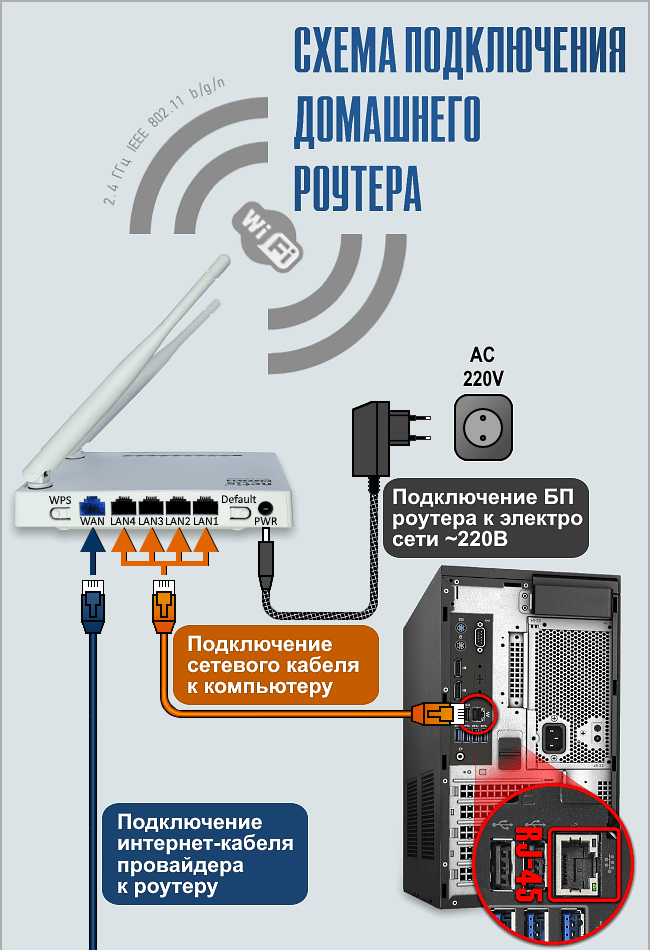
- Интернет-кабель провайдера подключаем к WAN 3) порту роутера;
- Блок питания (БП) подключаем к роутеру и к сети 220 В.
Далее переходим к следующему шагу.
Настройка компьютера на работу с роутером
Прежде чем перейти к непосредственной настройке роутера, необходимо убедиться, что сетевой адаптер (сетевая карта) вашего компьютера настроен(-а) на работу с роутером. Для этого переходим в раздел Сетевые подключения на компьютере:
- в Windows XP нажимаем ПУСК → Панель управления → Сетевые подключения, или, если по тем или иным причинам Панели управления нет в меню ПУСК, идём другим путем: ПУСК → Все программы → Стандартные → Связь → Сетевые подключения
- в Windows 7 нажимаем ПУСК → Панель управления (выбран режим Просмотра: Категория) → Сеть и Интернет → Центр управления сетями и общим доступом → Щелкнуть по ссылке слева Изменение параметров адаптера
- в Windows 10 нажимаем ПУСК → Параметры (иконка с шестерёнкой) → Сеть и Интернет → Настройка параметров адаптера
- в Windows 11 нажимаем ПУСК → Параметры (иконка с шестерёнкой) → Сеть и Интернет → Дополнительные сетевые параметры → Дополнительные настройки параметров адаптера
- Выбираем щелчком Правой Клавиши Мыши
[ ПКМ ], нужный сетевой адаптер; - В появившемся меню, выбираем пункт Свойства;
- В появившемся окне выбираем из списка пункт IP версии 4 (TCP/IPv4);
- Нажимаем кнопку Свойства;
- В появившемся новом окне Свойства IP версии 4 (TCP/IPv4), должны быть выбраны пункты Получить IP-адрес автоматически…
- … и Получить адрес DNS-сервера автоматически, если это не так - исправляем.
- Закрываем все окна (кнопками ОК) сохраняя настройки.
Теперь можно переходить к следующему шагу.
Настройка интернет-соединения на роутере
Теперь переходим непосредственно к настройке роутера. Для этого открываем любой установленный на компьютере веб-браузер, затем:
- В разделе Тип подключения к Интернету настроек роутера, выбираем нужный вид сетевого подключения → Статический IP;
- Нажимаем кнопку Сохранить для сохранения изменений.
На этом настройка интернет-соединения и роутера завершается.
При правильном выполнении всех шагов Интернет станет доступен пользователю.
Обратите внимание: данный пример настройки роутера (маршрутизатора) является типовым и применим к любой другой модели домашнего роутера. При возникновении сомнений в наименовании разделов меню или особенностях настройки конкретной модели роутера, стоит обратиться к инструкции, входящий в комплект поставки роутера.
Рекомендации по организации домашней сети
Свободные (незанятые) 13) LAN порты роутера можно задействовать для подключения любых домашних сетевых устройств (таких как: телевизионные IPTV (STB) 14) приставки, смарт-ТВ, игровые консоли, музыкальные центры, сетевые NAS-хранилища и проч.), имеющие для этих целей отдельный сетевой порт RJ-45.
При этом Тверской интернет-провайдер «Аннет» рекомендует, перечисленные выше стационарные сетевые устройства, подключать к домашней сети и Интернету по проводу, сетевым кабелем. Оставляя беспроводное WiFi подключение для мобильных устройств (таких как: смартфоны и планшеты), полноценную работу которых без WiFi сложно представить.
Конечно, WiFi гораздо удобней, чем проводное подключение. Но проводное подключение обеспечивает более стабильное подключение, без помех. WiFi подключение постоянно подвергается сильному воздействию помех: WiFi сети соседей в жилых многоквартирных домах, а также прочие устройства в узкой полосе радио-частот WiFi, микроволновые печи, стены и даже предметы быта на пути прохождения сигнала WiFi - всё это способно вызвать проблемы. Которые трудно измерить или заранее предсказать.
Особенно к стабильному подключению чувствительны такие сетевые устройства как: IPTV приставки, смарт-ТВ и игровые консоли. Этим устройствам крайне необходимо стабильное подключение без помех и задержек, которое может обеспечить только проводное подключение.
При возникновении вопросов связанных с настройкой сетевого соединения
По любому вопросу связанному с сетевыми настройками домашнего оборудования всегда можно обратиться в Техподдержку Тверского интернет-провайдера «Аннет» или в паблик ВКонтакте ГК «Аннет».
Техподдержка: 8 800 505-81-35 или (4822) 394-877
Бесплатный короткий номер для звонков с мобильных номеров: * 8 1 3 5
Время работы: ежедневно, 9:00-21:00 ч.
Абонентский отдел: (4822) 394-900 annet@an-net.ru
Время работы: Пн-Пт, 9:00-18:00 ч.
Тверской интернет-провайдер «Аннет»
Паблик ВКонтакте ГК «Аннет»
80.64.109.227 провайдера из Памятки абонента. Однако, на усмотрение пользователя, в поле Вторичный DNS вместо Альтернативный DNS сервер из Памятки абонента, можно указать любой другой публичный адрес DNS. Например: Google Public DNS → 8.8.8.8 или Яндекс DNS → 77.88.8.8