Содержание
ЛИЧНЫЙ КАБИНЕТ АБОНЕНТА
Как попасть в личный кабинет?
Для того чтобы войти в Личный кабинет, нужно перейти по адресу: https://my.an-net.ru
После чего в окне браузера появится страница авторизации (см.скриншот 1) пользователя ЛК ¹.
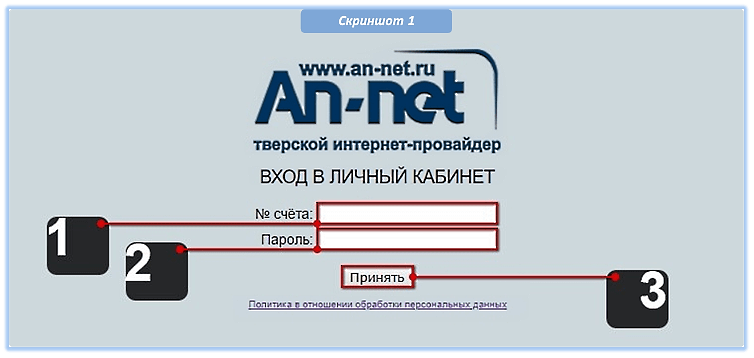
где,
- № счёта - поле для ввода номера лицевого счёта абонента;
- Пароль - поле для ввода пароля от лицевого счёта абонента;
- Принять - кнопка подтверждения действия.
Все необходимые данные для входа в личный кабинет, передаются пользователю вместе с ПАМЯТКОЙ АБОНЕНТА (см.скриншот 1) при подключении к сети Тверского интернет-провайдера «Аннет»™ ².

После ввода, действующего № счёта, Пароля и нажатия кнопки Принять, будет осуществлен вход пользователя в ЛК. В противном случае браузер выдаст вплывающее окно с ошибкой «Доступ запрещён». В этом случае следует повторить попытку входа, предварительно убедившись, что не зажата клавиша CapsLock и выбран правильный язык ввода для клавиатуры.
Если все сделано правильно, и введенные на странице авторизации данные корректны, абонент увидит в окне браузера основную страницу личного кабинета, где он может ознакомиться с состоянием своего лицевого счёта, просмотреть сведения о начислениях и проведённых платежах, управлять подписками на услуги, осуществлять онлайн-платежи и прочие действия.

Для удобства управления лицевым счётом, вся доступная информация и все возможные действия в ЛК распределены и сгруппированы по отдельным тематическим закладкам (см. скриншот 3). Между которыми пользователь может переключаться свободно по своему усмотрению. Особняком от основных вкладок, стоит закладка «ВЫХОД», осуществляющая завершение сеанса работы с ЛК и переадресацию на начальную страницу авторизации.
Далее в Инструкции по управлению личным кабинетом последует более детальное описание основных закладок ЛК, таких как «АБОНЕНТ», «СЧЁТ», «УСЛУГИ», «БАЛАНС», «ЗВОНКИ», «ЖУРНАЛ» и «ПАРОЛЬ».
¹ ЛК - здесь и далее по тексту, сокращение от «Личный кабинет»
² далее по тексту может встречаться сокращение - «Оператор»
Закладка «Абонент»
Содержит общую контактную информацию об абоненте заключившим договор, с возможностью частичной её замены, в случае потери актуальности (см. скриншот 4).
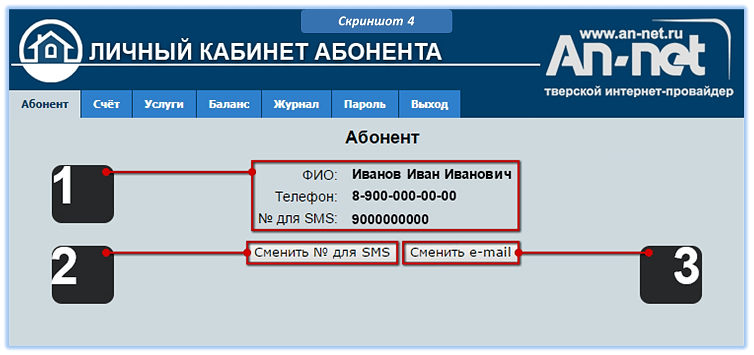
где,
- Текущие данные - отображение текущих контактных данных абонента;
- Сменить № для SMS - кнопка смены мобильного номера абонента для SMS уведомлений;
- Сменить e-mail - кнопка смены контактного e-mail абонента.
Если значения № для SMS и e-mail пустые (незаполненные), то абонент не получает никаких информационных уведомлений от Тверского интернет-провайдера «Аннет»™. Пустые значения на экране в области Текущих данных абонента не отображаются. Например, на скриншоте 4 указан только номер для SMS, данные о контактном e-mail отсутствуют – это означает, что абонент будет получать информационные сообщения Оператора только на указанный номер мобильного телефона.
Если есть необходимость сменить номер телефона для SMS, то его следует вводить без 8 или +7 в начале номера. Также не рекомендуется использовать дефис, пробел или иные символы кроме цифр, при вводе номера телефона.
Закладка «Счёт» ³
На этой закладке представлена информация о балансе и действующих блокировках текущего лицевого счёта абонента:

где,
- Текущий лицевой счет - отображение или выбор номера лицевого счета абонента;
- Информационная область - общая информация по выбранному лицевому счету;
- Оплатить - кнопка для онлайн пополнения баланса лицевого счета;
- Получить кредит - кнопка для получения кредита сроком на 5 дней.
У одного пользователя, может быть подключено несколько лицевых счетов (например, если абонент использует и интернет, и телефонию от Оператора). Поэтому на некоторых закладках в ЛК есть переключатель имеющихся счетов (левая половина скриншота 5, выноска #1). При переключении счёта в Информационной области будет отображаться информация только выбранного пользователем счёта.
Если же у абонента один счёт, то вместо переключателя будет отображаться действующий номер лицевого счёта абонента (правая половина скриншота 5, выноска #1).
Информационная область отображает актуальные данные выбранного счёта. Такие как: баланс лицевого счета, рекомендуемая на текущую дату сумма к оплате и статус имеющихся блокировок по текущему счёту. Если в графе «Статус» стоит значение Блокировка, то это означает, что у данного лицевого счёта есть действующая приостановка действия услуг. Если же блокировок нет, то в Информационной области в графе «Статус» стоять значение Активен.
Для онлайн пополнения баланса лицевого счёта пластиковой картой непосредственно из личного кабинета, можно воспользоваться кнопкой Оплатить, которая осуществит переход на специальную интернет-страницу оплаты АПК Assist ⁴. Перевод денежных средств на баланс счёта возможен с кредитных карт платёжных систем VISA©, MasterCard© или МИР©. При успешной оплате, поступление средств на баланс лицевого счета произойдет практически моментально, что будет отображено в графе «Баланс» Информационной области закладки «СЧЁТ», а также в Таблице изменений баланса на закладке «БАЛАНС» в виде новой строки данной таблицы, с обязательным указанием даты и времени завершённого платежа.
- Подробнее о методе оплаты услуг связи Оператора с помощью пластиковых карт, можно прочитать в Энциклопедии сети «Аннет» в статье «Онлайн оплата услуг» по ссылке: http://wiki.an-net.ru/doku.php?id=онлайн_оплата_услуг
Описание других способов пополнения баланса лицевого счета абонента доступны на сайте Оператора www.an-net.ru в разделе «Оплата» или по ссылке: http://an-net.ru/payment
У абонентов с Финансовой ⁵ блокировкой доступна дополнительная кнопка Получить кредит (правая половина скриншота 5, выноска #4), позволяющая взять кредит (или доверительный платеж) сроком на 5 дней.
- Данный функционал позволяет разблокировать доступ к услугам, если по тем или иным причинам у абонента нет возможности осуществить своевременную оплату услуг. После нажатия кнопки Получить кредит доступ к услугам восстанавливается, а пользователю дается дополнительный срок равный 5 дням, для реального пополнения баланса лицевого счета. Если в течении и этого срока абонент не осуществит оплату, то произойдет повторная блокировка доступа к услугам.
В случае, если последний выданный кредит не был погашен абонентом в назначенный срок, ещё раз воспользоваться данной опцией возможно будет не ранее, чем через 2 месяца. В этой ситуации в ЛК кнопка Получить кредит не отображается.
³ если у абонента несколько лицевых счетов, название закладки меняется на «Счета»
⁴ АПК Assist – Автоматизированный программный комплекс провайдера электронных платежей «Assist» ©
⁵ подробнее о типах блокировок см. в разделе «Услуги» данной инструкции
Закладка «Услуги»
Содержит список всех предоставляемых абоненту периодических услуг, с возможностью управления ими:

где,
- Текущий лицевой счет - отображение или выбор номера лицевого счета абонента;
- Новая - кнопка для подписки на новую периодическую услугу;
- Таблица услуг - интерактивная таблица с действующими услугами.
Для подключения новой услуги необходимо нажать на кнопку Новая (скриншот 6, выноска #2).
Подробнее о том, как происходит добавление новой услуги, на примере подключения дополнительной услуги Платного IPTV (IPTVPORTAL), можно прочитать в инструкции, доступной по ссылке:
http://an-net.ru/upload/doc/IPTVPORTAL_manual.pdf
У абонента может быть подключено несколько периодических услуг. Все действующие подписки на услуги отображаются в сводной Таблице услуг (скриншот 6, выноска #3). В этой таблице отображается список подключенных услуг, текущий тариф по каждой из услуг, тип действующей блокировки, количество и сумма абонентской платы. Если в колонке Блокировка таблицы напротив услуги ничего не стоит (пустая ячейка), то это означает, что действующих блокировок по данной услуге нет, т.е. услуга доступна абоненту. В противном случае, если доступ к услуге ограничен, пользователь увидит в таблице один из возможных вариантов действующей блокировки:
- Административная, блокировка, выставленная Оператором;
- Финансовая, появляется в случае недостатка денежных средств на балансе лицевого счета;
- Добровольная, появляется в случае добровольной приостановки абонентом действия услуги.
Если в Таблице услуг (скриншот 6, выноска #3) нажать ЛКМ ⁶ на название услуги (в нашем случае это «Доступ в интернет»), то будет открыто дополнительное окно с возможностью управления выбранной услугой:
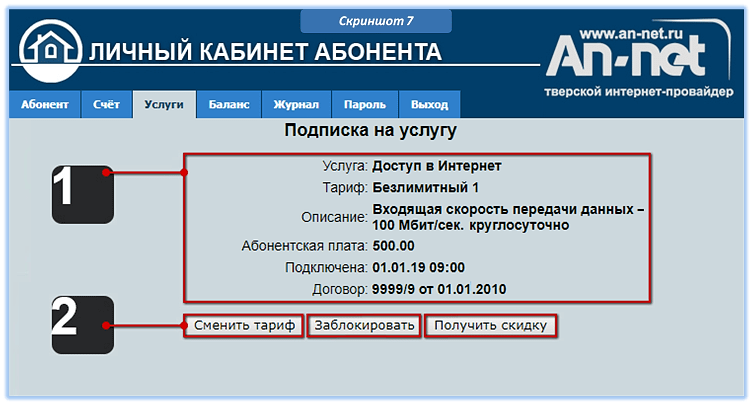
где,
- Информационная область - информация по текущей услуге с указанием текущего тарифа;
- Кнопки управления - кнопки управления услугой.
Пользователю доступны следующие кнопки управления: Сменить тариф, Заблокировать. Для услуги «Доступ в интернет» дополнительно возможно отображение на экране кнопок Получить скидку или Продлить скидку.
Кнопка Заблокировать переводит услугу в режим добровольной блокировки. Данный режим предназначен для тех абонентов, которые желают приостановить работу интернета (например, на период летних отпусков). В этом режиме приостанавливается работа услуги и все начисления по ней. Также в этом режиме появляется новая кнопка Разблокировать, которая выводит услугу из режима добровольной блокировки. Добровольной блокировкой абонент может воспользоваться не чаще одного раза в месяц. Максимально возможный срок добровольной блокировки - 12 месяцев. Если по истечении этого времени абонент не разблокирует услуги (кнопкой Разблокировать), лицевой счет будет автоматически заблокирован.
Кнопка Сменить тариф предназначена для смены действующего тарифного плана на другой. После нажатия на кнопку Сменить тариф на экране появляется Таблица с тарифами (скриншот 7.1). Эта таблица предназначена для непосредственного выбора пользователем нового тарифного плана. Выбор нового тарифа осуществляется щелчком ЛКМ по строке таблицы с наименованием необходимого пользователю нового тарифного плана.

По умолчанию, смена тарифа в личном кабинете разрешена абоненту только один раз в месяц. При повторной попытке изменить тариф в течении указанного срока, система автоматически выдаст ошибку: «Смена тарифа разрешена только один раз в месяц».
- Внимание! Если у абонента действует специальный/акционный тарифный план, то у абонента нет возможности самостоятельно поменять в личном кабинете такой тарифный план (кнопка Сменить тариф будет недоступна абоненту). В этом случае сменить тариф может только Оператор, после непосредственного обращения абонента в один из офисов обслуживания.
Кнопка Получить скидку появляется в ЛК в случае активной (не заблокированной) услуги «Доступ в Интернет» при использовании предусматривающего скидки тарифа и позволяет абоненту через ЛК, самостоятельно подключиться к бессрочной акции Тверского интернет-провайдера «Аннет»™ - «Больше платишь - меньше тратишь!». Подробнее об условиях акции можно узнать по ссылке:
http://an-net.ru/upload/doc/annet_programma_loyalnosti.pdf

После нажатия на кнопку Получить скидку на экране появляется Таблица скидок (скриншот 7.2). В таблице указан процент возможной скидки, период действия скидки, абонентская плата с учетом скидки и необходимая сумма авансового платежа для получения скидки на текущем тарифном плане. Выбор желаемого процента скидки осуществляется щелчком ЛКМ по соответствующей строке Таблицы скидок.
- Обратите внимание, что при недостатке средств на балансе лицевого счёта (баланс лиц. счёта < суммы аванса, указанного в таблице) пользователь получит уведомление о необходимости внесения авансового платежа. В случае, если баланс лицевого счёта меньше или равен 0, а также если выдан кредит, то Таблица скидок выводится на экран только для ознакомления, без возможности выбора скидки.
Также абоненту предоставлена возможность самостоятельно в ЛК продлить срок действия скидки ещё на один период (кнопка Продлить скидку). Эта возможность возникает за месяц до истечения срока действующей и оплаченной скидки по акции «Больше платишь - меньше тратишь!» и предполагает выполнение тех же, что и при получении скидки, условий.
⁶ ЛКМ - здесь и далее по тексту, сокращение от «Левая Клавиша Мыши»
Закладка «Баланс» ⁷
На этой закладке представлена вся информация по изменению баланса лицевого счета абонента:
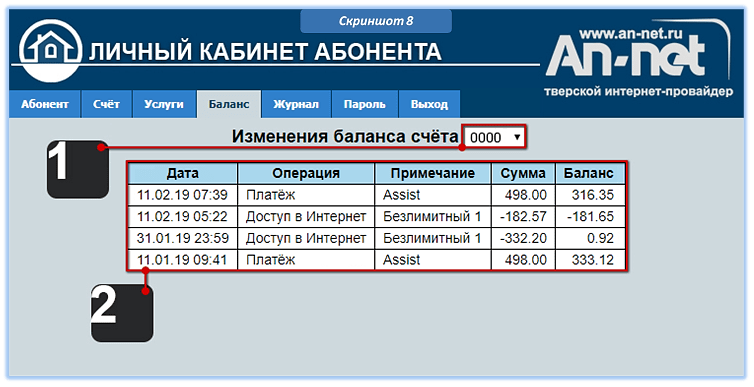
где,
- Текущий лицевой счет - отображение или выбор номера лицевого счета абонента;
- Таблица изменений баланса - таблица с информацией об изменении баланса лицевого счёта.
В Таблице изменений баланса лицевого счета пользователю предоставляется полная информация обо всех пополнениях или списаниях денежных средств с баланса текущего лицевого счета, с обязательным указанием даты и времени проведения операции.
⁷ если у абонента несколько лицевых счетов, название закладки меняется на «Балансы»
Закладка «Звонки»
Данная закладка появляется в случае, если лицевой счет абонента содержит телефонные услуги связи.
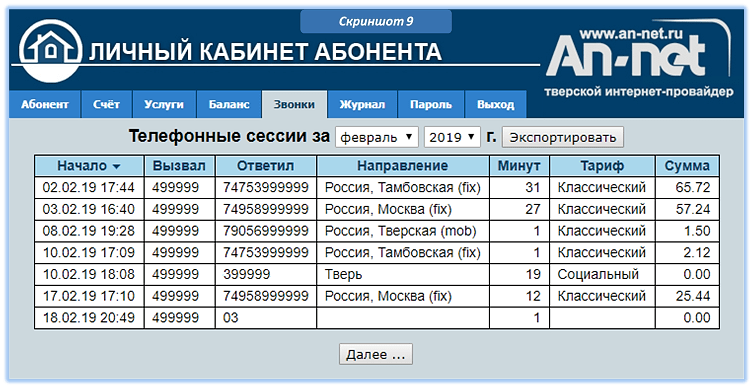
При переходе на данную закладку пользователь увидит Таблицу телефонных сессий (звонков) для текущего номера лицевого счёта (скриншот 9). Отображение информации в таблице регулируется кнопками выбора месяца и года. Предусмотрена возможность сортировки (по возрастанию или по убыванию) информации в данной таблице. Для выбора новой сортировки достаточно щёлкнуть ЛКМ на любом из заголовков таблицы.
Кнопка Экспортировать позволяет сохранить эту таблицу локально, на компьютер, в формате электронных таблиц XML. Данный формат файла можно открыть любым табличным редактором таким как Exсel или OpenOffice.
Закладка «Журнал»
Все изменения учётных данных пользователя протоколируются в специальном журнале, который при желании абонент может посмотреть на закладке «ЖУРНАЛ» личного кабинета (скриншот 10), в единой, сводной таблице.

Закладка «Пароль»
На этой закладке пользователь может самостоятельно поменять пароль от личного кабинета:
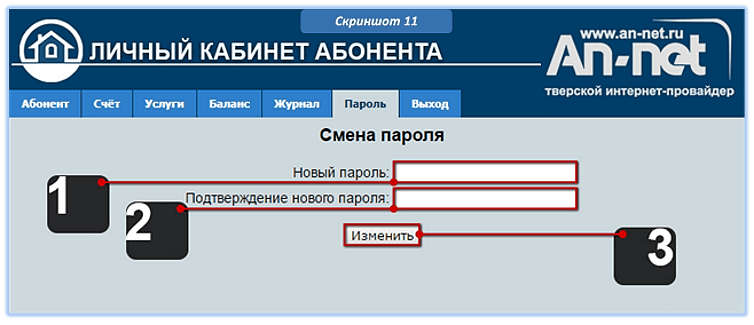
где,
- Новый пароль - поле для ввода нового пароля;
- Подтверждение пароля - поле подтверждения нового пароля;
- Изменить - кнопка для принятия изменений.
Для смены пароля нужно ввести комбинацию букв и цифр нового пароля в поле Новый пароль и продублировать эту же комбинацию в поле Подтверждение пароля. После чего нажать кнопку Изменить для сохранения изменений. Для надежности, и ограничения доступа посторонних к личному кабинету, рекомендуем в новом пароле выбирать комбинации цифр и букв со сменой регистра, длиной не менее 6 символов.
- Внимание! Если абонент самостоятельно меняет пароль доступа в личном кабинете, пароль, полученный вместе с Памяткой абонента (стр.3) теряет свою актуальность. Поэтому если абонентом будет утерян новый пароль, восстановить его можно будет только после обращения абонента к Оператору в офис обслуживания (при наличии документа, удостоверяющего личность, Оператор выдаст дубликат Памятки абонента с действующим паролем).
По ссылке можно Скачать руководство пользователя личного кабинета в формате .pdf (2,1 Мб).
